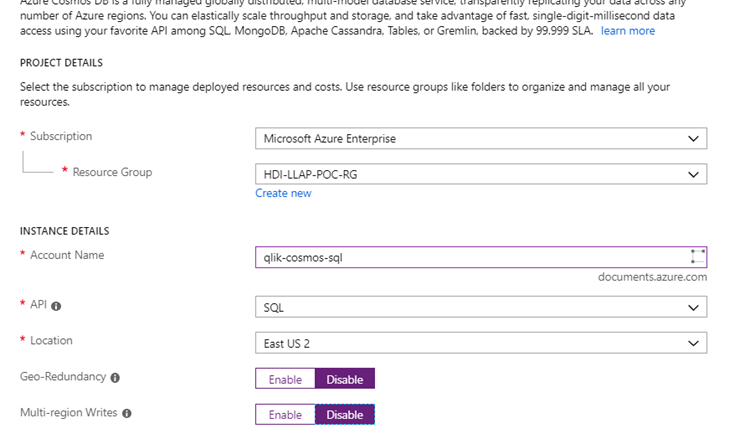Gain insight into your Azure Cosmos DB data with QlikView and Qlik Sense
Connecting data from various sources in a unified view can produce valuable insights that are otherwise invisible to the human eye and brain. As Azure Cosmos DB allows for collecting the data from various sources in various formats, the ability to mix and match this data becomes even more important for empowering your businesses with additional knowledge and intelligence.
This is what Qlik’s analytics and visualization products, QlikView and Qlik Sense, have been able to do for years and now they support Azure Cosmos DB as a first-class data source. The following table summarizes the variety of connectivity options you have for to getting Azure Cosmos DB data in QlikView and Qlik Sense.
|
Azure Cosmos DB API |
Connectivity Method |
Qlik detailed instruction |
Qlik live demo |
|
Core (SQL) API |
REST |
Connecting to Azure CosmosDB SQL API from Qlik Sense using the built-in REST Connector |
– |
|
Core (SQL) API |
ODBC driver |
Connecting to Azure Cosmos DB SQL API from Qlik Sense using the Azure Cosmos DB ODBC Connector |
|
|
MongoDB API |
MongoDB Wire Protocol |
Connecting to Azure Cosmos DB Mongo API from Qlik Sense using the Qlik MongoDB Connector |
|
|
MongoDB API |
Qlik gRPC connector |
Same as MongoDB Wire Protocol |
– |
Qlik Sense and QlikView are data visualization tools that combine the data from different sources into a single view. Qlik Sense indexes every possible relationship between entities in the data so that you can gain immediate insights into it without making the connections manually. You can visualize Azure Cosmos DB data by using Qlik Sense.
Here is a step-by-step guide on how to set up a Azure Cosmos DB account and configure the ODBC connection to it in Qlik Sense.
1. Create a Core (SQL) API account in Azure Cosmos DB.
2. Create a database with a collection in it. Keep in mind that Azure Cosmos DB allows you to provision throughput for your databases and collections as described as Request units in Azure Cosmos DB article.
3. Import the data. There are many ways to load data into Azure Cosmos DB collection, the simplest way is to use a tool called Azure Cosmos DB Data Migration tool. You can find a connection string on the keys page in the portal.
4. Next in Qlik Sense, you need to install an ODBC driver for Azure Cosmos DB and configure it following the instructions providing in our documentation, “Connect to Azure Cosmos DB using BI analytics tools with the ODBC driver.”
5. Open your app in Qlik Sense and click Add data from files and other sources. Select ODBC and configure an ODBC connection you created in previous step.
6. Next, choose the database and the collection with the imported data.
7. Add data to your app and configure your data insight visualizations. The following picture shows an example of the resulting view.
To learn more about Qlik tools and how to use them with Azure Cosmos DB please see the following resources.
Connect Qlik Sense to Azure Cosmos DB using our documentation, “Connect Qlik Sense to Azure Cosmos DB and visualize your data” to help guide you.
Please note, the above instructions and screenshots apply to Qlik Sense, but QlikView can also be connected to Azure Cosmos DB in a similar way. For more information visit the product pages for Qlik Sense, QlikView and Qlik Desktop.
Source: Azure Blog Feed